ワイモバイルのオンラインストアで新規で申し込むと、iPhoneは自宅に届きますよね。
iPhone 6sが自宅に届いたら何をしたらいいの?と、お探しではないでしょうか?
iPhone 6sが届いたら、まず最初にすることから初期設定をして使えるようになるまでを解説しています。
簡単な手順は以下のとおりです。
1.充分に充電する
2.『手続き完了のご連絡』のメールを確認する
3.SIMカードを入れる
4.アップルの初期設定をする
5.ワイモバイルの初期設定をする
設定が【4】まで済むと、電話とインターネットができるようになりますよ。
それでは順番に見ていきましょう。
iPhone 6sに充分に充電する

届いたiPhone 6sは、充電が減っている場合があります。
まずは、付属のUSBケーブルで充分に充電してください。
『手続き完了のご連絡』のメールを確認する
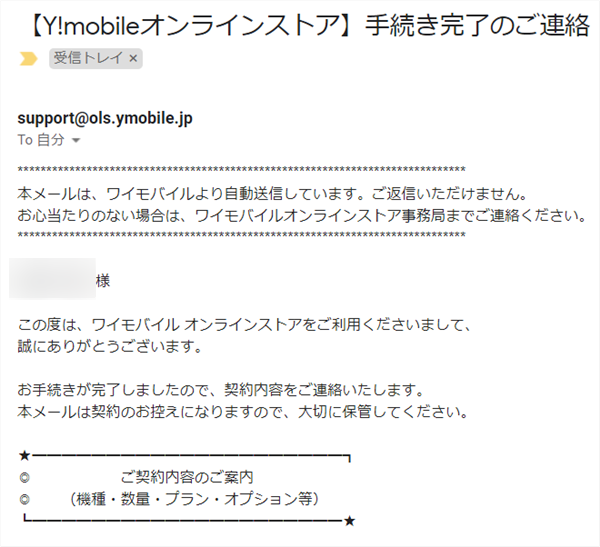
充電が終わるまでに、ワイモバイルから『手続き完了のご連絡』のメールが来ているかどうか、確認してください。
このメールが届いていたら、回線が通っている状態です。
そのため、アップルの初期設定まで終われば、電話もインターネットもできるようになります。
SIMカードを入れる

SIMカードは、すでにiPhone 6sに入っている場合があります。
もし入っていない場合は、iPhoneにSIMカードを入れてください。
SIMカードを入れる時は、必ずiPhoneの電源を切って行います。
SIMカードの入れ方は、こちらに詳しく書いていますので参考にされてください。
アップルの初期設定をする
アップルの初期設定の前に準備しておくもの2つ
1.wi-fiの環境
2.wi-fiのパスワード
アップルの初期設定には、wi-fiの環境が必要です。
また、iphoneの画面で、wi-fiにつなぐ時のパスワードを入力しますので、前もってメモするなどして準備しておきましょう。
自宅でwi-fiができる場合は、パスワードは、wi-fiルーターの側面などに記載されています。
もし、どれか分からない時は、利用されているインターネットプロバイダなどのサポートに聞きましょう。
iPhoneの画面に沿って初期設定を進める
SIMカードを入れたら、iPhoneの電源を入れます。
すると、りんごマークのあとに「こんにちは」と出てきますので、
画面に沿って、設定をすすめます。

アップルの初期設定の方法は、下記↓のアップルの公式ページから確認することができますよ。
もしも、初期設定につまづいたら、アップルのサポートを利用しましょう。
【アップルサポート】
0120-277-535
以下の画面のように「あとで設定する」と表示されるものは、後からでも設定できます。

初期設定を早く終わりたい場合は、「あとで設定する」をタップして、どんどん進めていきましょう。
Apple ID作成はココに注意しよう
初期設定を進めていくと「Apple ID作成」の画面になります。
Apple IDの作成には、生年月日と名前の入力が必要です。
どちらも、本当の生年月日と名前じゃなくてもいいのですが、あとで本人確認など、必要になるので、メモなどに控えておきましょう。
名前は、漢字やひらがなも正確に控えておいてください。
また、セキュリティのための質問と答えを3つ求められます。
これも、同じように漢字、ひらがななど正確にメモしておいてください。
Apple IDは何に必要?
Apple IDは、LINEをダウンロードしたり、機種変更、データのバックアップ、課金、またアプリを使う時など、さまざまな場面で必要になります。
iPhoneを始めよう !
アップルの初期設定が終わると「ようこそiPhoneへ」の画面になります。
「さあ、はじめよう !」をタップするとホーム画面が表示され電話もインターネットもできるようになりますよ。
ワイモバイルの初期設定をする
ワイモバイルの初期設定方法は、iPhoneと一緒に届く『はじめにお読みください。』に案内されています。
その中の、「ワイモバイルスマホ初期設定方法」のURLに、画像付き、動画付きで、分かりやすく説明されています。
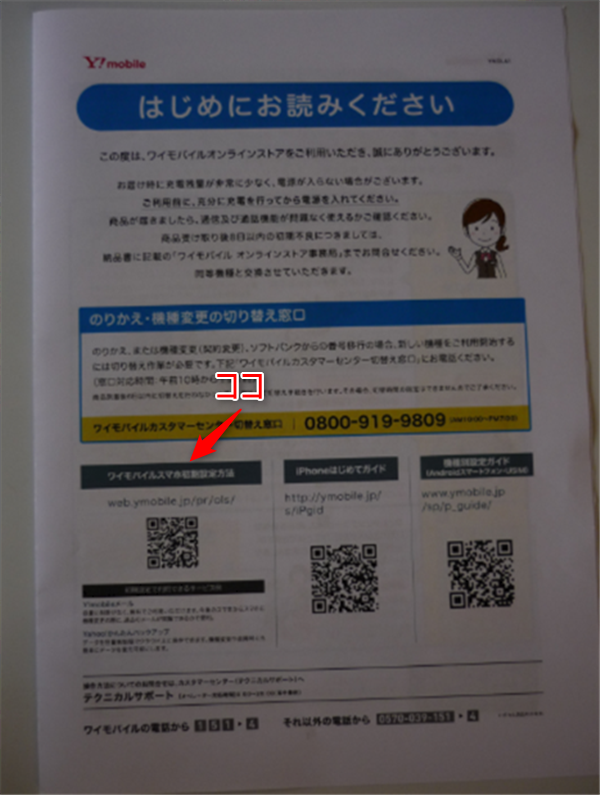
実際には、アップルの初期設定が終わると、iPhoneの画面にワイモバイルの初期設定の案内が表示されるので、案内に従って進めたら終わっていました。
数分もかからなかったと思います。
「ワイモバイルスマホ初期設定方法」の説明で、ちょっと分かりにくく感じたのが、初期設定の順番です。
順番は、まず「My Y!mobileの初期登録」から始めてください。
次に「Y!mobileサービスの初期登録」 の順に進めます。
この時、必ずWi-Fiをオフにしてから初期登録をはじめてください。
Wi-Fiをオフにすると電話番号とパスワードの入力をせずに登録できるのでラクですよ。
※「Apple IDの設定」はすでに終わっているので、とばしてもらっていいです。
ワイモバイルの初期設定をすると何ができる?
ワイモバイルの会員になり、My Y!mobileで今月のデータ通信量の確認や利用料金を確認できるようになります。
また、メールの設定もここでできます。
「△△△@yahoo.ne.jp」というメールアドレスをもらうことができます。
このメールアドレスは、迷惑メールフィルターなどではケータイのメールアドレスとして扱うので安心です。
その他にも、Yahoo!かんたんバックアップを容量無制限で利用できたり、Yahoo!プレミアム会員(有料)に無料でなれるなどの特典もあります。
「Yahoo!プレミアム会員の6つの特典」について興味のある方は、こちらのページをご覧ください。
ワイモバイルの初期設定でつまずいたら
ワイモバイルの初期設定でつまづいたら、カスタマーセンターへ問い合わせをされてください。
【ワイモバイルの電話から】
151→4
【それ以外の電話から】
0570-039-151→4
カスタマーセンターへ問い合わせは、スマホプランの10分間かけ放題が適用されます。
まとめ
ワイモバイルのオンラインストアを利用すると、自宅に届いたiPhoneの初期設定は、自分でやらないといけないですよね。
ここにまとめた手順で、ゆっくり進めてみてください。
iPhoneが初めての私にもできたので、きっとあなたにもできますよ。
もしもの時は、ワイモバイルの店舗iPhoneを持って駆け込むのもOK。
それが、格安スマホ会社(MVNO)の中でも実際の店舗がダントツに多い、ワイモバイルの良さですよね。



