ワイモバイルのオンラインストアは、24時間好きな時に利用できて便利なのですが・・・
「なんだかむずかしそう。。」と思っているあなたのために、「新規」でオンラインストアから申し込みをする手順を画像つきで解説します。
どの端末にしようかな?と、迷っていたところ、ちょうどiPhone 6s(32GB)が540円という驚きの価格での販売が始まったので、さっそくオンラインストアで申し込みました。
実際のショップで買うよりも安い♪
※ 2019年4月1日より、iPhone 6s(32GB)の価格は32,292円になっています。
ですが、毎月の利用料金に「月額割引」が適用されるため、引き続き実質540円で購入することができます。
同じように進めると、あなたもスムーズに申し込むことができますよ。
私は、パソコンから申込みましたが、スマホで申し込む場合も、同じような手順ですので、良かったら参考にされてください。
端末とスマホプランを決めておくと申込みは10分で完了
オンラインストアで申し込む前に、端末(スマホの機種)とスマホプランを決めておきましょう。
●どの端末にする?
●スマホプランは「スマホプランS」「スマホプランM」「スマホプランL」のうち、どれにする?
このふたつを決めておけば、あとは申し込み画面に沿って、「機種・プラン」と「氏名・住所など」を入力します。
ただ入力するだけなので、申込みは10分もあれば完了します。
私は今回、端末はiPhone 6s(32GB)、プランは「スマホプランS」にしました。
入力する前に用意するもの2つ
オンラインストアの申し込み画面で入力する前に、以下の2つを用意しておきましょう。
●本人確認書類
●クレジットカード
今回、本人確認書類は運転免許証にしました。
まえもって、運転免許証の写真を撮り、パソコンに取り込んでおきました。
そして、手元にクレジットカードを準備。
さっそく、オンラインストアで申し込みましょう。
ワイモバイルのオンラインストア新規申込み手順(画像も)
以下のワイモバイルの公式ページで製品を選びます。
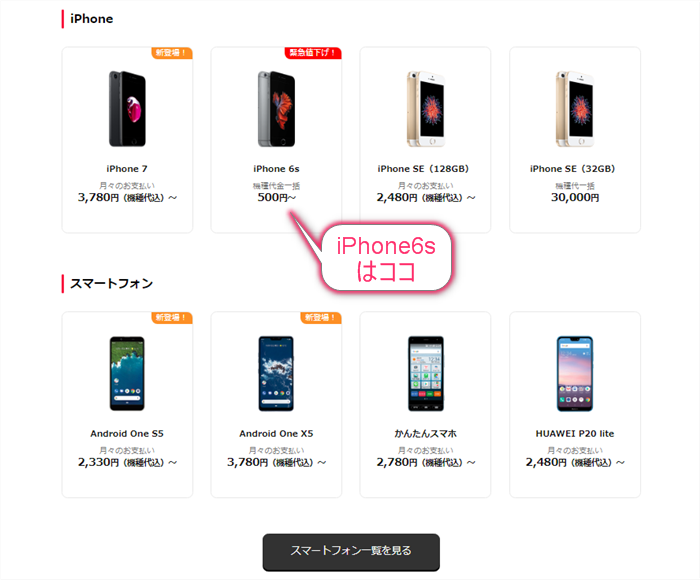
好きなスマホを選びクリック。
今回は、iPhone 6sを押します。
すると、以下の「iPhone 6sを購入」のページになります。
まず、容量を選びます。
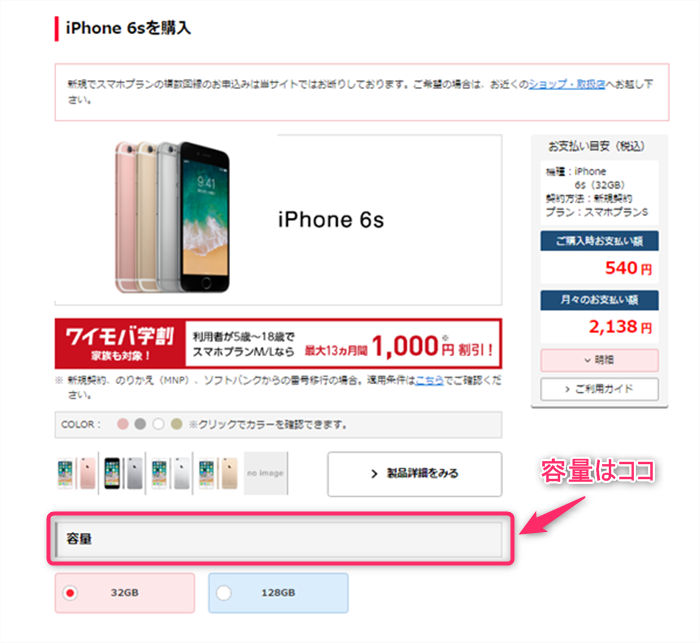
次に、「カラー」「契約方法」「料金プラン」を、それぞれ希望のものを選びます。
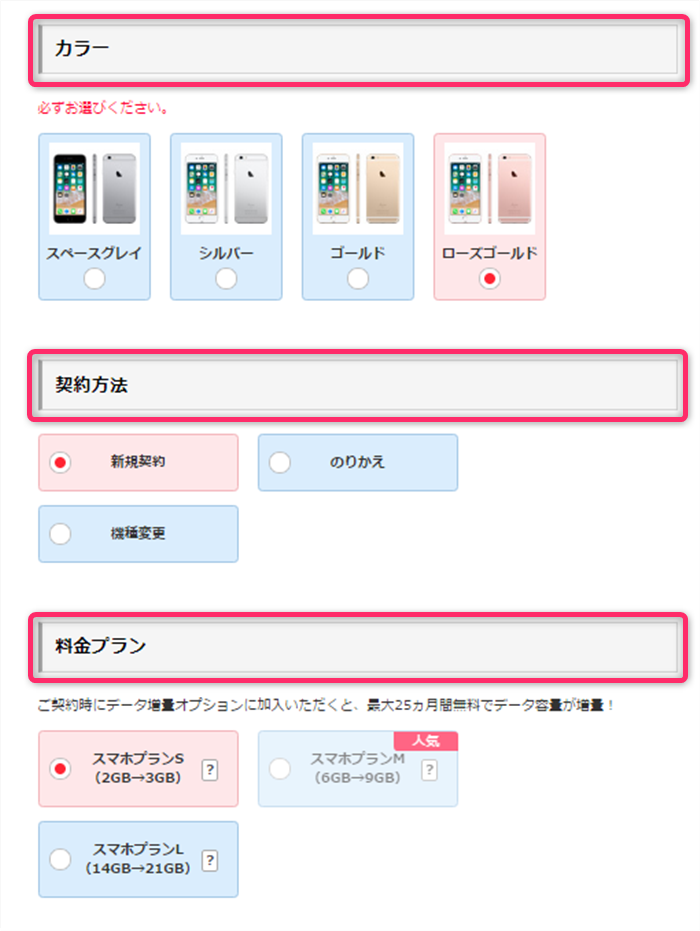
次に「機種代金のお支払い方法」を選びます。
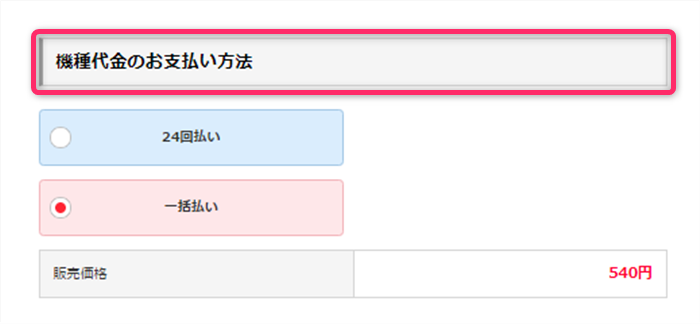
今回は、機種代金540円のキャンペーン価格で分割払いはありませんので、「一括払い」を選びます。
次に「オプション、子回線用用プラン等」「割引」で、希望があればチェックを入れます。
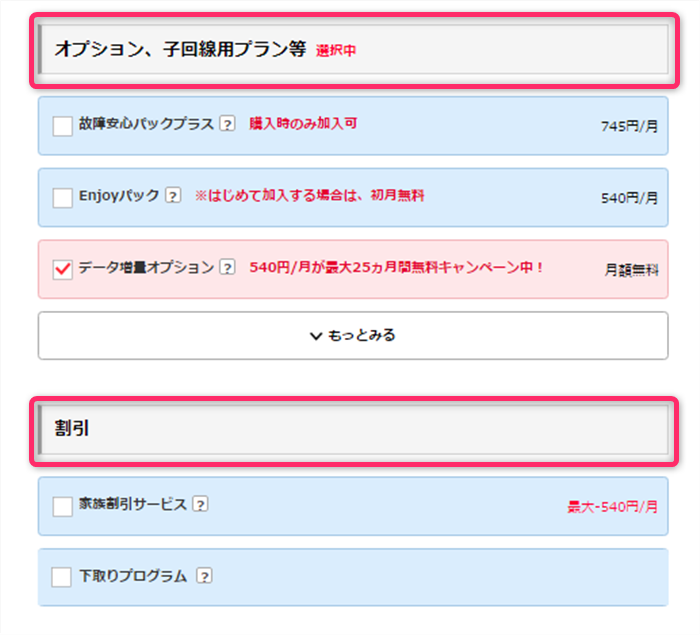
「オプション、子回線用用プラン等」の「データ増量オプション」には、はじめからチェックが入っています。
「スマホプランS」の場合、ふだんは、1ヶ月間に使える容量は2GBなのですが、今キャンペーン中のため、25ヶ月間は無料で3GB使えます。
チェックは外すこともできますが、せっかくなのでこのままにしておきます。
使ってみて3GBも必要なさそうだったら、2年間後に忘れないように解約します。
また、「オプション、子回線用用プラン等」の「故障安心パックプラス」は、あとから加入することはできませんので、もし必要なら、ここでチェックを入れます。
ここまで入力すると、「明細」に購入時のお支払額、月々のお支払額などが表示されます。
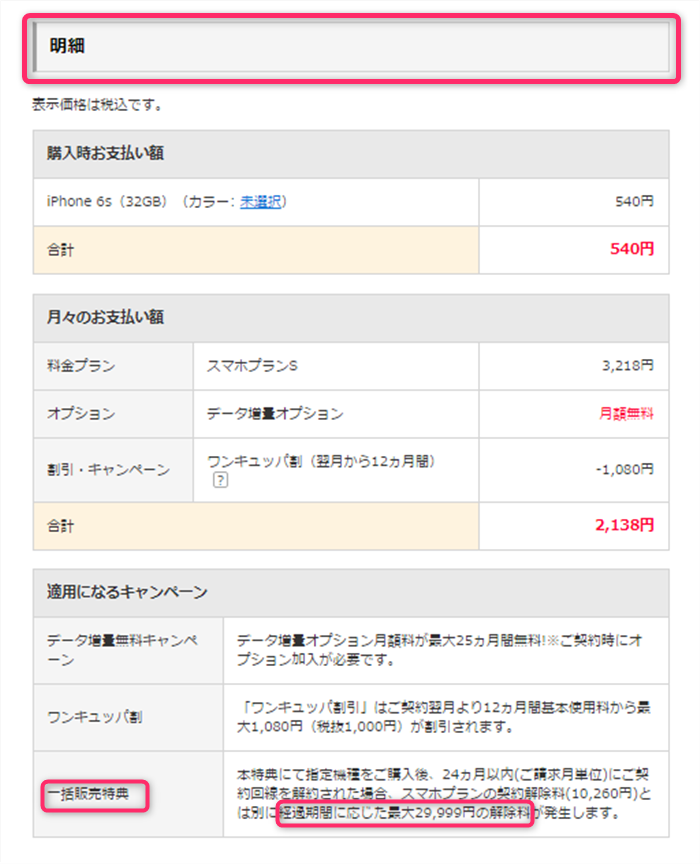
毎月のスマホ利用料は、ワンキュッパ割が適用されるため、2,138円です。
ただ、ワンキュッパ割の期間は、12ヶ月間です。
2年めからは、3,218円になるので気をつけましょう。
また、「適用になるキャンペーン」の”一括販売特典”を読むと、2年以内の解約には、契約解除料10,260円と、その他に、最大29,999円の解除料が発生すると表記されているので気をつけましょう。
私のように、しっかり2年間使うつもりの方なら、関係ありませんね。
画面の内容を確認したら、「ご購入手続きへ」のボタンを押します。
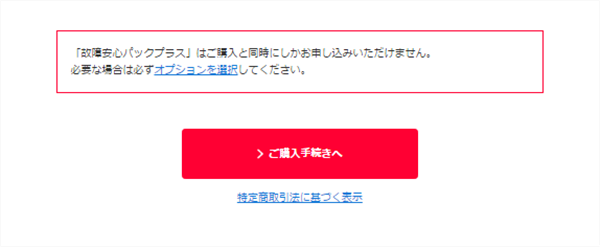
すると以下の画面になります。
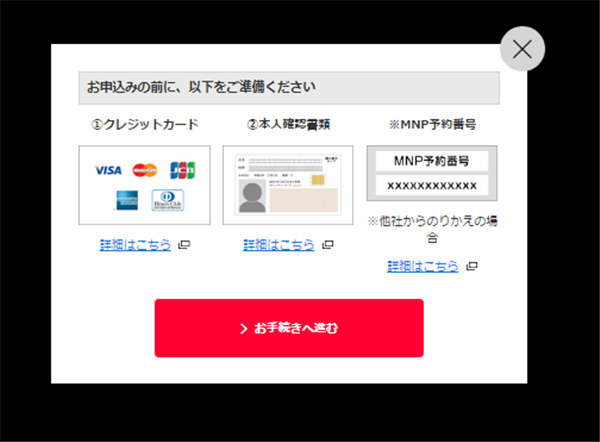
今回は新規申込みなので、用意するのは①クレジットカードと②本人確認書類のふたつ。
すでに用意しているので、このまま「お手続きへ進む」のボタンを押します。
次に以下の画面。
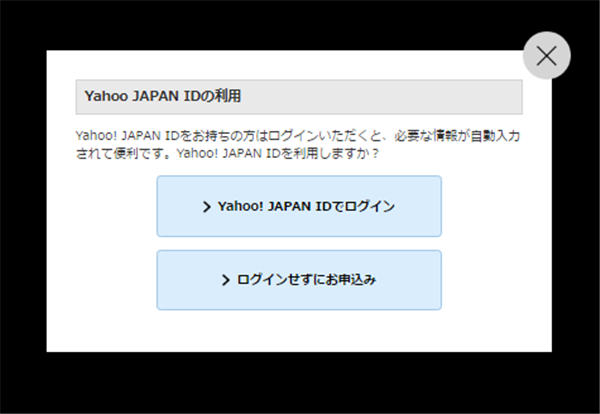
どちらを押しても申し込めます。
私は、「ログインせずにお申し込み」を押しました。
すると「お客様情報入力」のページになります。
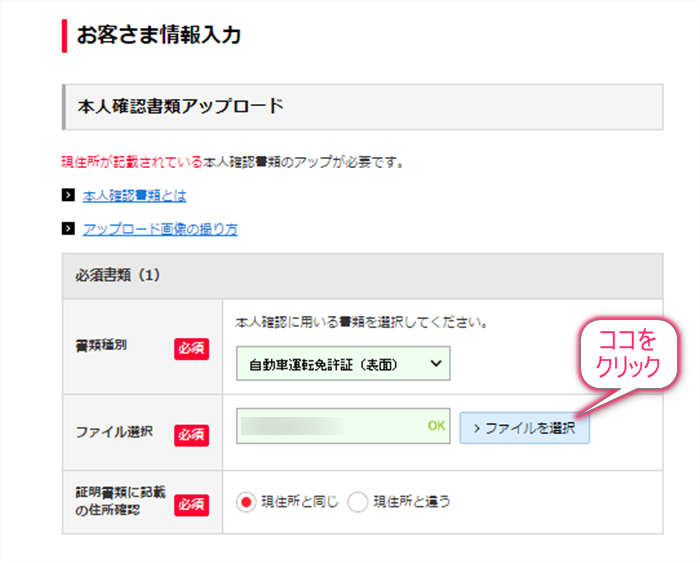
さっそく、本人確認書類のアップロードから進めていきましょう。
「書類種別」ですでに準備している書類を選びます。
「ファイルを選択」をクリックし、用意している書類を選択するとアップロードの完了です。
次に「ご契約者情報」を入力しましょう。
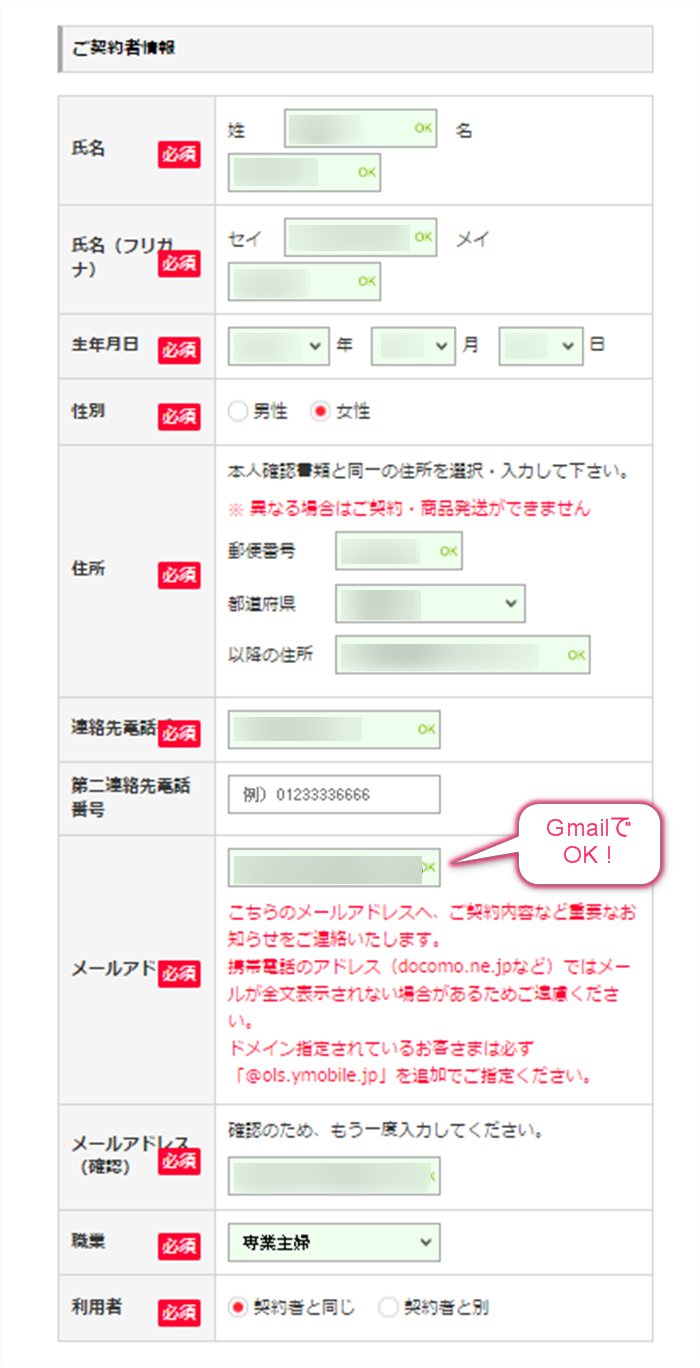
氏名、生年月日、性別、住所、連絡先電話番号、メールアドレスを入力し、職業、利用者を選びます。
メールアドレスは、Gmailにしました。
次は「ネットワーク暗証番号の設定」です。
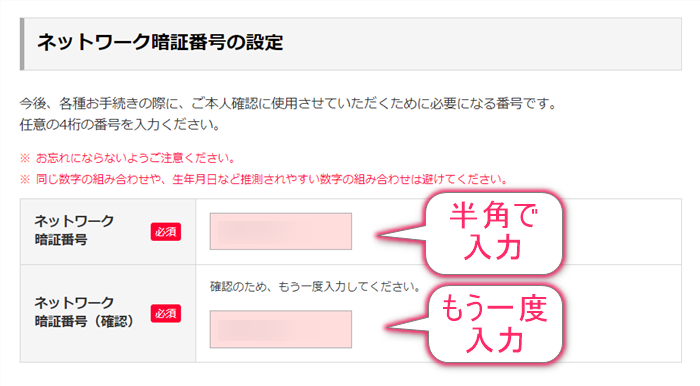
「ネットワーク暗証番号」を自分で決め、半角で入力します。
あとから、いろいろな手続の際に必要になる番号ですので、忘れないようにどこかにメモしておきましょう。
次は「お支払い情報」の入力です。
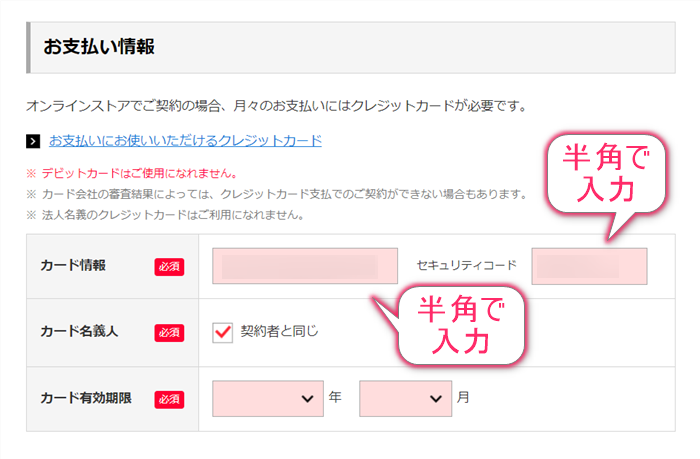
カード情報は半角で入力します。
カード名義にチェックを入れ、有効期限を選びます。
最後に、「入力内容確認へ」のボタンを押します。
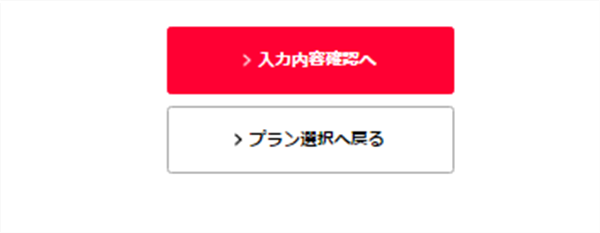
次に出てくる「重要説明事項へ」のボタンを押します。
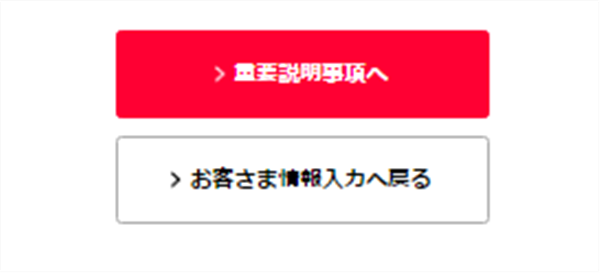
説明の内容をひととおり確認します。
以下の「同意して申し込みを完了する」ボタンを押します。
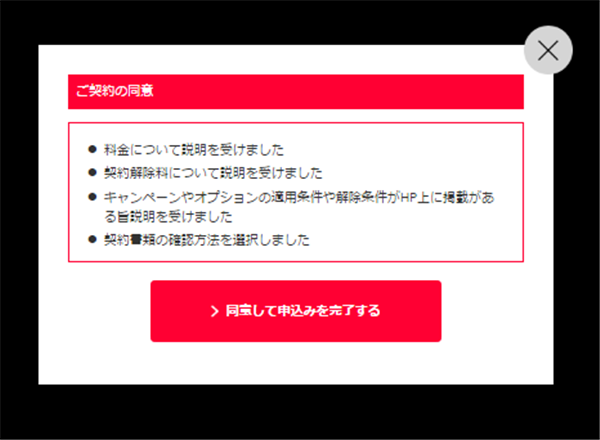
すると、以下の画面になります。
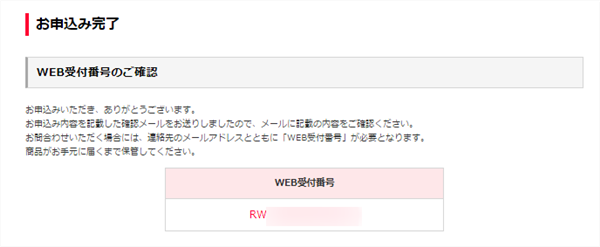
これで申込みが完了しました。
どうです?
思ったよりも簡単ではなかったでしょうか?
オンラインストアでの申込み完了後にワイモバイルからメールが届く
登録したメールアドレスを確認すると、ワイモバイルから『お申し込み完了のお知らせ』のメールが届いていました。
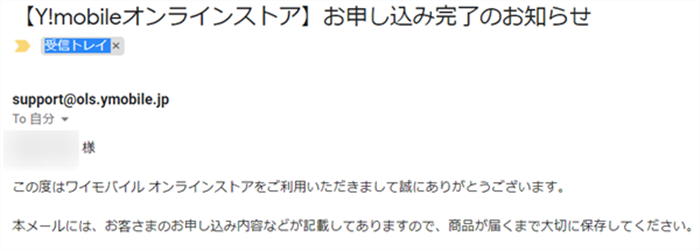
その1時間後には、『【Y!mobileオンラインストア】加入審査開始のご連絡』のメールが。
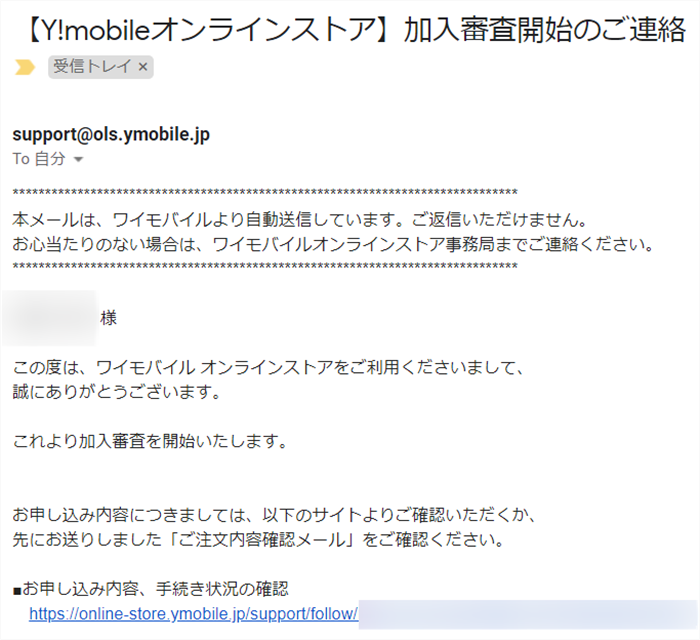
今、ワイモバイルのiPhone 6sは、iPhone XRやiPhone 8などとともに売れ筋のようなので、時間がかかるかなと思ったのですが、意外と連絡が早い(笑)
iPhone 6sが届くのが楽しみです。
申し込みから出荷まで何日かかる?
ワイモバイルから『出荷完了』のお知らせが届いていました。
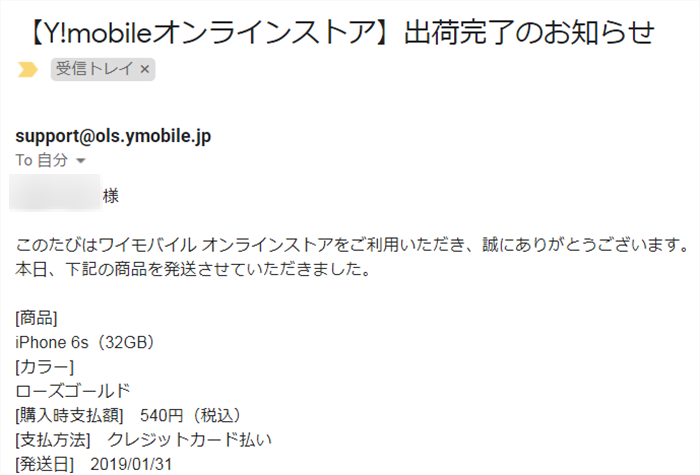
申し込んだのは、1月30日の夕方5時頃。
発送日は、1月31日。
申し込んだ翌日には出荷されていました。
ワイモバイルのオンラインストアで申し込む際の3つの注意点
ワイモバイルのオンラインストアで申し込む際に、知っておきたい3つの注意点について、まとめておきますね。
1.「故障安心パックプラス」は申込み時しか加入できない
スマホが故障した時などの補償をしてくれるオプションです。
しかし、ワイモバイルに契約したあとから、追加で加入することはできません。
もしも、よくスマホを落とすなど不安で、補償が必要なら、申込み時に加入しましょう。
2. キャンペーン価格のスマホは、解約時期に注意
以前は、キャンペーン商品の途中解約には、2種類の解除料が必要でしたが、今はどちらもかかりません。
そのため、安心して利用できますね。
スマホをキャンペーン価格で購入できるのは、ワイモバイルのオンラインサイトならではのメリットです。
でも、2年経たずに解約すると、通常の契約解除料10,260円の他に、最大29,999円の解除料が発生するので注意が必要です。
3. スマホ利用料は2年め以降1,000円UP
オンラインストアに限りませんが、ワイモバイルのスマホ利用料は、2年め以降は1,000円高くなります。
これは、キャンペーンの「ワンキュッパ割」の期間が12ヶ月間のためです。
1年めは1,000円安くなっているため2,138円ですが、2年めからは、3,218円になるので気をつけましょう。
まとめ
ワイモバイルのオンラインストアを初めて利用しましたが、新規申し込みは、
思った以上に簡単でした(笑)
申し込みをスムーズに進めるコツは、最初に、アンドロイドとiPhoneから好きな機種を選んでおくことと、必要書類を揃えておくことのふたつです。
それからオンラインストアで申し込む前に、3つの注意点もチェックしておくと、ストレスなく申し込むことができますね。
申し込みが無事に完了したら、2,3日で自宅にスマホが届きます。



